
/Lotta-Hearts2014-56a4589c5f9b58b7d0d6807f-5c0af3c2c9e77c0001fe8297.jpg)

This will open the “Open as Image as Layers” dialogue box.įrom there, you can browse your computer’s files in the Open as Layers dialogue box (pictured above) to find an image that you want to use to open as a layer. The first method is to go to File>Open as Layers. If you are wondering how I got here, feel free to check out Part 1 or Part 2 of this series (this is technically Part 3, though it can be read as a standalone article without the other 2) on GIMP Layers. You will notice in this article that I already have a background layer and Layer 1, which has a blue squiggly line on it. I will be covering these methods in this GIMP Help article. Importing an image as a layer is a very simple process that can be done using a few different methods. Working with GIMP can obviously be a lot more complex than this as you can use multiple colors on a layer, combined with multiple tools and layer modes, and can also create new layers using imported images.
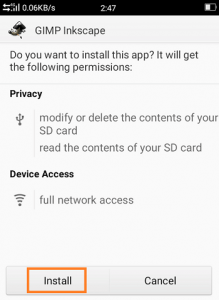
In the first and second GIMP layers tutorials that I created for this series, I have been working with layers that are filled in or have been painted on with a single color.


 0 kommentar(er)
0 kommentar(er)
